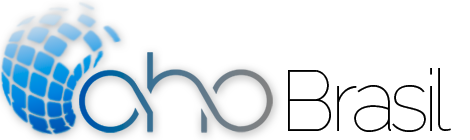Guia rápido
Este guia oferece uma breve visão geral sobre como usar o FileZilla. Por padrão, você não precisa configurar o FileZilla, portanto, pode começar a trabalhar diretamente com o programa.
Conectando a um servidor FTP
Usando a barra Quick Connect
Para se conectar a um servidor FTP, insira o endereço do servidor no campo host da barra Quickconnect (ou seja, domínio.com - veja a imagem abaixo). Se for um tipo de servidor especial como um servidor SFTP, adicione o protocolo na frente do endereço. No caso de um servidor SFTP, inicie o endereço com 'sftp://' (ou seja, sftp://domínio.com.br). Insira a porta do servidor no campo da porta se não a porta padrão (21 para FTP, 22 para SFTP). Se um nome de usuário / senha for necessário, insira-o nos campos correspondentes, caso contrário, o logon padrão anônimo será usado. Clique em Quickconnect ou pressione Enter para se conectar ao servidor.
Observe que o Quick Connect é para ... conexões rápidas - portanto, não há como editar a lista de conexões rápidas que armazena as últimas 10 entradas. Para armazenar nomes de servidores FTP, você deve usar o Gerenciador de sites, em vez disso.
O Quick Connect é bom para testar as informações de login antes de fazer uma entrada de gerente de site. Depois de conectar, você pode escolher Arquivo - & gt; "Copiar a conexão atual para o gerente do site ..." para fazer uma entrada permanente. Normalmente, é melhor verificar suas informações de login com o Quick Connect antes de fazer uma entrada permanente.
Usando o Site Manager
Você pode usar o FileZilla Gerenciador de sites para especificar parâmetros específicos do site e se conectar ao site FTP de destino. O Site Manager permite que você armazene entradas e configure mais parâmetros do que o Quick Connect permite.
Caso especial: Servidores em LAN
Se o servidor ao qual você está se conectando estiver em sua LAN doméstica, não há um endereço (nome de domínio) como você deve conhecer na Internet. Na LAN, você simplesmente usa o endereço IP interno do PC servidor. Na maioria dos casos, o nome da rede (nome do computador) também serve. Se o servidor estiver no mesmo PC que o Filezilla, você pode até usar localhost ou 127.0.0.1 como nome de host.
NOTA: Se você se conectar de fora de sua LAN, isso não se aplica, você deve usar o IP externo (WAN).
Navegando no servidor
Após uma tentativa de conexão bem-sucedida, uma lista de arquivos e pastas aparece no lado direito da janela principal. A pasta atual é listada no campo de edição na parte superior. Abaixo você verá a árvore do diretório remoto e, abaixo dela, o conteúdo da pasta remota atual. Existem três maneiras de alterar a pasta. Primeiro, você pode clicar duas vezes em uma pasta na lista de arquivos. Em segundo lugar, você pode alterar a pasta atual clicando em uma pasta na árvore de diretórios. Por último, mas não menos importante, você sempre pode inserir o nome da pasta no campo de edição e pressionar Enter. Você notará uma pasta chamada ".." exibida em praticamente todos os diretórios. Esta pasta permite que você vá para o diretório pai da pasta atual.
Navegando em sua máquina
Navegar em sua máquina funciona quase como navegar no servidor. A pasta local atual e a árvore do diretório local são exibidas no lado esquerdo da janela principal por padrão.
Navegação sincronizada
Se você tiver uma estrutura de diretório idêntica na máquina local e no servidor, poderá ativar a navegação sincronizada. Isso significa que qualquer navegação de diretório em uma máquina é duplicada na outra.
Para ativar a navegação sincronizada, crie uma entrada no Gerenciador de sites e, na guia Avançado, certifique-se de que o diretório local padrão e o diretório remoto padrão tenham a mesma estrutura. Em seguida, marque "usar navegação sincronizada", salve suas configurações e conecte-se.
Comparação de diretórios
Para ver rapidamente as diferenças entre os arquivos na máquina local e no servidor, escolha Exibir & gt; Comparação de diretórios e escolha "comparar tamanho do arquivo" ou "comparar hora de modificação". (Você também oculta arquivos idênticos marcando essa opção.) Em seguida, escolha "Ativar".
Agora você verá diferenças codificadas por cores entre as cópias do mesmo arquivo nas diferentes máquinas. Veja seus significados aqui .
Transferindo arquivos
Você pode fazer upload ou download de um arquivo clicando duas vezes nele. Ele será adicionado à fila de transferência e a transferência será iniciada automaticamente. Para transferir pastas e / ou arquivos múltiplos, selecione-os e clique com o botão direito na seleção. Em seguida, você pode clicar em Upload / Download no menu pop-up.
Você também pode arrastar os arquivos de um lado e soltá-los do outro. Para adicionar arquivos à fila para que sejam transferidos posteriormente, selecione-os e clique em Adicionar à fila no menu pop-up. Você também pode arrastar os arquivos diretamente para a fila. Clique em ![]() botão na barra de ferramentas para começar a transferência.
botão na barra de ferramentas para começar a transferência.
Ou você pode clicar em um arquivo e arrastá-lo (uma caixa é adicionada à seta do cursor) para a pasta para onde deseja movê-lo. A pasta será destacada quando você terminar. Solte o botão do mouse e o arquivo será movido para a pasta.
Páginas de informações detalhadas
Informações detalhadas sobre outros aspectos do cliente FileZilla podem ser encontradas nas seguintes páginas:
Notas de transferência de arquivo
FileZilla usa várias sessões de FTP. Uma sessão é usada exclusivamente para navegar no servidor. As outras sessões se acostumam a fazer as transferências de arquivos. Dessa forma, você sempre pode navegar no servidor, mesmo durante as transferências.
Por exemplo, aqui está uma analogia simples com um carro: você pede uma pizza usando o telefone (também conhecido como conexão de navegação) e desliga o telefone. Em seguida, o entregador leva a pizza em seu carro até sua localização (a conexão de transferência). Enquanto a pizza está sendo transferida, você pode ligar para outra pessoa, como, por exemplo, para sua garagem porque seu próprio carro está quebrado;)
Reduzindo conexões simultâneas para servidores configurados incorretamente
Se você obtiver um erro 421 Excesso de conexões com este IP (), o servidor FTP está restringindo o seu número de conexões. Existem até mesmo servidores que restringem a uma conexão por vez.
A solução preferida seria entrar em contato com o administrador do servidor e encorajá-lo a configurar o servidor corretamente (o FTP usa mais de uma conexão por design!). Mas se você precisar de acesso imediatamente, há uma solução alternativa:
1. Abra o gerenciador do local (Arquivo - Gerenciador do local ... ou o primeiro botão da barra de ferramentas)
2. Crie uma entrada para esse servidor, insira todos os detalhes que você conhece, quanto mais preciso, melhor
3. Abra a guia 'Configurações de transferência'
4. Marque a caixa de seleção 'Limitar número de conexões simultâneas'
5. Insira o limite desejado no campo 'Número máximo de conexões'
Agora, se você se conectar usando a entrada do Gerenciador de sites, as conexões serão limitadas.
Nota: Se você limitar as conexões a apenas 1, há uma grande desvantagem: você não pode mais navegar no servidor enquanto le uma transferência está em andamento!
Solução de problemas
Registrando novamente a extensão do shell (somente Windows)
Especialmente no Vista ou no Windows 7, pode acontecer de Arrastar e Soltar falhar e você receber uma mensagem de erro informando que a extensão do shell não funciona. Nesse caso, você pode precisar registrá-lo novamente. Veja como:
1. Abra um prompt de comando como administrador. Isso é importante!
Menu Iniciar - Todos os programas - Acessórios: Clique com o botão direito em 'Prompt de comando' e selecione 'Executar como administrador'
2. Navegue até o diretório do programa Filezilla.
Exemplo (32 bits): cd "\Arquivos de programas\Filezilla FTP Client"
Exemplo (64 bits): cd "\Arquivos de programas (x86)\FileZilla FTP Client"
3. Registre novamente a extensão do shell.
Digite 'regsvr32 fzshellext.dll' (sem aspas, é claro)
4. Se você tiver um sistema operacional de 64 bits, precisará realizar uma etapa adicional.
Digite 'regsvr32 fzshellext_64.dll' (sem aspas também)
Se você obtiver a resposta 'DllRegisterServer em ... bem-sucedido.', você conseguiu (embora provavelmente ainda precise reiniciar o computador).