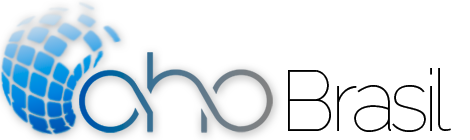Para mais informações, consulte a Suporte Apple ou a Ajuda SmarterMail online.
- No iPhone, toque em Configurações.
- Toque em Mail, Contatos, Calendários.
- Toque em Adicionar Conta.
- Toque Outro.
- Toque em Adicionar conta de correio.
- Completar os campos nome, endereço, senha (e-mail) e Inscrição .
- Clique em Avançar.
- Certifique que IMAP foi selecionado.
- Digite informações do servidor de entrada e-mail:
- Hostname - mail.dhohost.com.br
- Nome de usuário - é o seu endereço de e-mail completo
- A senha é a mesma senha usada para acessar o webmail.
- Digite as informações do servidor de saída de e-mail:
- Hostname - mail.dhohost.com.br
- Nome de usuário - o seu endereço de e-mail completo
- A senha é a mesma senha usada para acessar o webmail.
- Toque em Avançar.
- O iPhone tentará estabelecer uma conexão SSL para os servidores IMAP e SMTP. Se esta for bem-sucedida, você vai poder avançar para o passo 13. Se isto falhar, você verá a mensagem, "Você quer tentar configurar a conta sem SSL?"
- Toque não.
- Toque em Salvar.
- Quando solicitado, "Esta conta não pode ser capaz de enviar ou receber e-mails. Tem certeza de que deseja salvar", toque em Salvar.
- Toque na conta que você acabou de adicionar (identificada por seu endereço de email)
- Role para baixo e toque no botão SMTP.
- Selecione o servidor que você acabou de adicionar, identificado pelo nome de host do passo 9.
- Selecione OFF para Usar SSL.
- Selecione senha para Autenticação
- Selecione 587 para Porta do Servidor.
- Toque no botão SMTP para voltar.
- Toque no seu endereço de e-mail para voltar.
- Toque avançada.
- Desloque-se para Definições de entrada.
- Selecione OFF para Use SSL.
- Escolha senha para autenticação.
- Escolha 143 para Porta do Servidor.
- Toque o seu endereço de e-mail para voltar.
- Toque em correio para voltar.
- Toque no botão Início.
- Toque no App Mail para verificar a configuração.